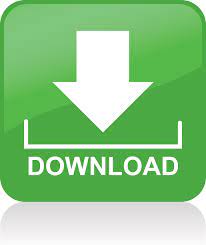
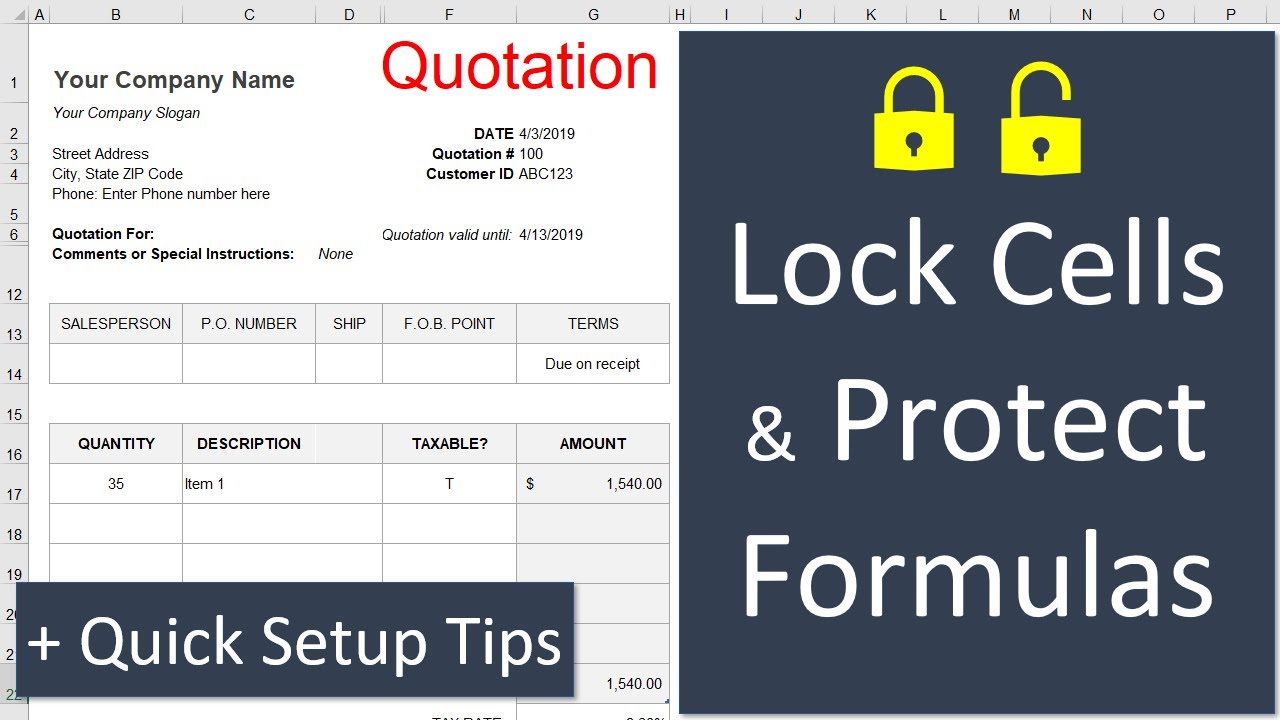
More information about worksheet elements In the Allow all users of this worksheet to list, choose the elements that you want users to be able to change. This time, on the Protection tab, check the Locked box and then click OK. On the worksheet, select just the cells that you want to lock.īring up the Format Cells popup window again (Ctrl+Shift+F).

Now, you can choose the cells you specifically want to lock. This unlocks all the cells on the worksheet when you protect the worksheet. In the Format Cells popup, in the Protection tab, uncheck the Locked box and then click OK. You can also press Ctrl+Shift+F or Ctrl+1. On the Home tab, click the Format Cell Font popup launcher. Select the whole worksheet by clicking the Select All button.
#How to protect cells without protecting sheet password
If prompted, enter the password to unprotect the worksheet. On the Review tab, click Unprotect Sheet (in the Changes group).Ĭlick the Protect Sheet button to Unprotect Sheet when a worksheet is protected. If the worksheet is protected, do the following: Lock only specific cells and ranges in a protected worksheet You can lock only specific cells and ranges before you protect the worksheet and, optionally, enable specific users to edit only in specific ranges of a protected sheet. To enable some cell editing, while leaving other cells locked, it's possible to unlock all the cells. Lessīy default, protecting a worksheet locks all cells so none of them are editable.
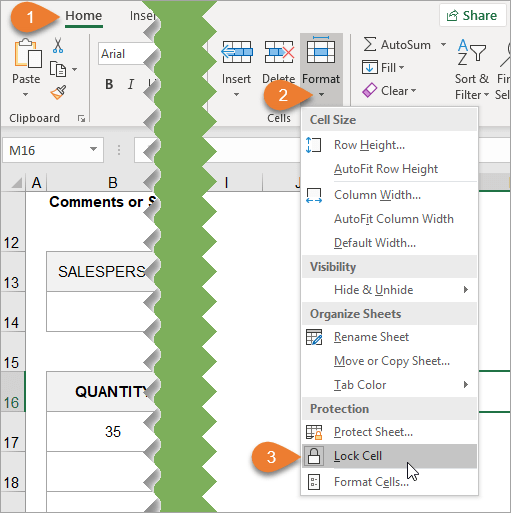
Excel for Microsoft 365 Excel 2021 Excel 2019 Excel 2016 Excel 2013 Excel 2010 Excel 2007 More.
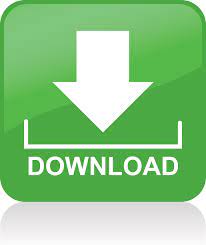

 0 kommentar(er)
0 kommentar(er)
